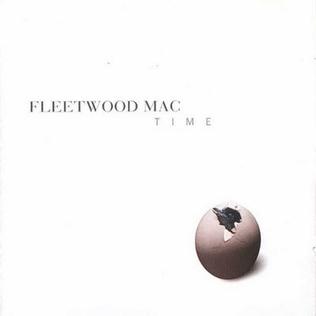How to Record Video on Your Mac: Recording video on your Mac is a pretty simple process. Whether you want to capture beautiful video playing on the screen or want to record a webinar or an online video tutorial.
The process of capturing screen on Mac easy like never before. In this article, you will know several ways to record video on your Mac screen.
1. Recording video on Mac using QuickTime
QuickTime player is a built-in application to watch and record videos on the Mac.
- Open QuickTime player from the application folder.
- After opening, click on the File menu.
- Here you will see several options in the drop-down menu.
- Now click on either New Movie Recording or New Screen Recording option in the menu.
- After choosing either of these options, the QuickTime control panel will appear.
- Here, to start recording a video, click on the button with the red dot.
- For finishing the recording, click the same button again.
Oct 08, 2020 How to Record a Video on your Mac using Photo Booth App. Open the Photo Booth app; Click on the View Photo Preview or View Video Preview button to get the Take Photo or Record Video button. Select the Video option at the bottom left. Click on the Record Video button. Hit the Stop button when you’re done recording. Aug 11, 2020 On the left click on the Video button. To Record the video click on “Record Video” button. Click the “Stop” button when done. Following these steps, you can record your video. Recording Video using iMovie. Your video can be recorded by iMovies as-well. It will use the FaceTime HD camera built on your Mac. Following are the steps.
If you want to trim your recording or want to add some text or special effects you can use iMovie app.
2. Recording using the iMovie app
Apart from video editing, you can use the iMovie app for recording also.
- Open iMovie from the Applications folder.
- Click the Import button.
- Select the Camera you want to use.
- Select the Event you want the video to be added to.
- To begin recording your video, click Record, and click it again to stop.
- Close the video window when you’re done recording.
3. Using TechsmithCamtasia
Camtasia is a great program to capture the screen of Mac. The application is a paid program and it offers up to 14 days for trial. It is a program with capturing and editing capabilities to create a great video from the recordings.
The user-interface of the Camtasia looks like a professional video editor and it has plenty of features to enhance quality and audio effects to the recording.
After installing the application on your Mac, open it and click on the red dot capture button to record your Mac screen.
That’s it. I hope you liked the article. Please leave your valuable suggestions in the comment box below.
Photo Booth User Guide
You can take a single photo or a group of four photos, or record a video using your computer’s built-in camera or an external video camera connected to your Mac.
Take a photo

If you’re using an external video camera, make sure it’s connected to your computer and turned on.
In the Photo Booth app on your Mac, if you see the View Photo Preview button or the View Video Preview button , click it to see the Take Photo button or the Record Video button .
Use the buttons in the bottom left to choose whether to take a sequence of four photos (called a 4-up photo) or a single photo.
Click the Take Photo button .
Record a video
If you’re using an external video camera, make sure it’s connected to your computer and turned on.
In the Photo Booth app on your Mac, if you see the View Photo Preview button or the View Video Preview button , click it to see the Take Photo button or the Record Video button .
Click the Video button in the bottom left.
Click the Record Video button . Click the Stop button when you finish recording.
Turn off the countdown or flash for photos
When you take a photo, there’s a three-second countdown before the photo is taken. Your screen flashes when the photo is taken.
In the Photo Booth app on your Mac, do any of the following:
Turn off the countdown: Hold down the Option key while clicking the Take Photo button .
Turn off the flash: Hold down the Shift key while clicking the Take Photo button .
Change the flash setting: Choose Camera > Enable Screen Flash.
Turn off both the countdown and the flash: Press and hold the Option and Shift keys while you click the Take Photo button .
Choose a screen size
When taking photos or recording a video in PhotoBooth, you can adjust the window size to either full screen to use your entire computer screen, or Split View if you want to work in another app at the same time.
Video Recording Software For Mac Free
In the Photo Booth app on your Mac, do one of the following:
Video Recorder For Mac Free
Use Photo Booth in full screen: Move the pointer to the green button in the top-left corner of the Photo Booth window, then choose Enter Full Screen from the menu that appears, or click the button . To leave the full-screen view, move the pointer to the green button again, then choose Exit Full Screen from the menu that appears, or click the button .
Use Photo Booth in Split View: Move the pointer to the green button in the top-left corner of the Photo Booth window, then choose Tile Window to Left of Screen or Tile Window to Right of Screen from the menu that appears. To leave the Split View, click its window.