
Download the Asset DMG package to your Mac, then double click it to run the package and follow the onscreen instructions. If upgrading from Trial to Registered, open finder, click on Applications (top left) and drag Asset Trial to the trash to uninstall it, then install the registered version.
Once installed Asset will appear in LaunchPad, running Asset an icon will appear on the icon bar (top right), click this icon to configure Asset:
By default Asset catalogs your music folder, there should be nothing to configure for most people. The following manual is for those who need to customize Asset to suit.
- Design Assets; Design Assets for Mac OS. Overlord 1.22 for After Effects. 9 October, 2020. The Prince that was promised. Our hope for the future. An end to blog posts about Prepping Illustrator Files for After Effects in 7. Aescripts LoadUP v1.66 for After Effects.
- Asset Management for Mac ACDSee Photo Studio for Mac 6 Flexible organizational tools to satisfy any workflow, lightning fast non-destructive adjustments, drag and drop searching, sleek customizable batch presets, and RAW support for over 550 camera models are just a few of the elements that make ACDSee Photo Studio for Mac 6 the must-have.
- .pdf Freddie Mac Servicing Standard Overview Explains the roles of all servicing partners and the fee structure for executing the Freddie Mac Multifamily Servicing Standard.pdf Asset Management Surveillance Briefing 6/18/2013 Special education briefing, providing insight on how our surveillance process and risk-rating methodology work.
The Assets folder contains all your assets-art, code, audio, etc. It's empty now, but every single file you bring into your project goes here. This is always the top-level folder in the Unity Editor. But always add and remove files via the Unity interface (or Visual Studio for Mac) and never through the file system directly. The 1.9.2 version of Assets for Mac is provided as a free download on our website. The actual developer of this Mac application is By Jeffrey Sambells. This Mac download was checked by our built-in antivirus and was rated as safe.
This main page shows Asset version, its registration status and the library track / album count. The library can be rescanned, detecting changes is a fast rescan looking for changes, Rescan all re-reads each track ID tags.Operation
Asset is accessed directly from the device (such as XBox, PS3) or through a UPnP Control Point running on a PC (such Asset Control, Kinsky Desktop) or hand-held controller (such as Kinksy, Lumin, or PlugPlayer on the iPad). Asset will appear on your UPnP control point as Asset UPnP: [Computer Name], select Asset to browse for audio tracks:
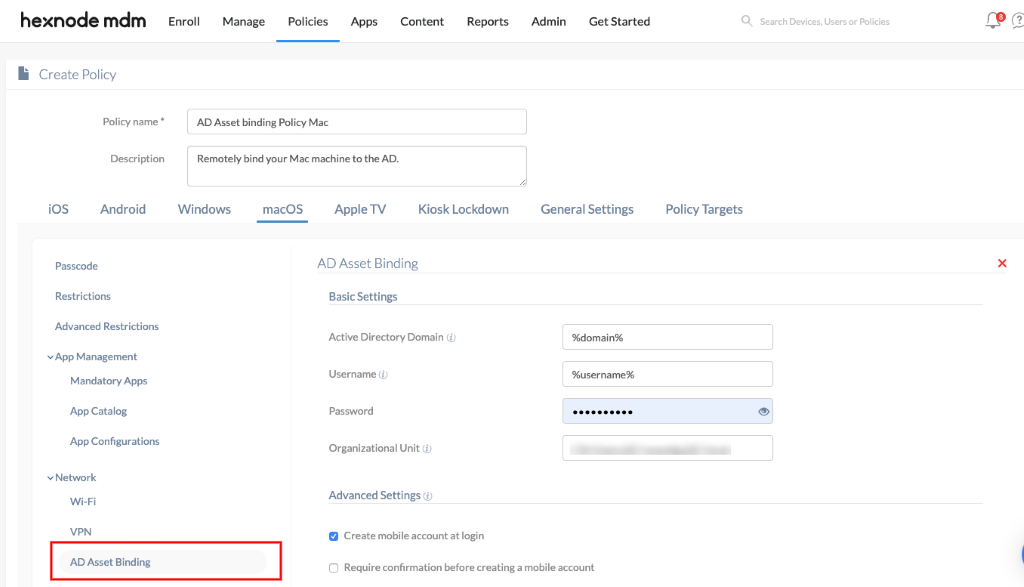
From here your audio collection can be browsed (by artist, album, etc).
Dynamic Browsing
Dynamic Browsing offers a way to customize the listing (Artist, Album, Tracks etc) results using inclusion or exclusion principles. The easiest way to describe is through example, for example you are having a party and you want Music from the 80's and 90's, but you want to exclude the Genre Classical and Genre Soundtrack, you would: Browse into Dynamic Browsing, do the included items first, so select Year >> 1980's, and Year again >> 1990's. Now the exclusions, select [Exclude] >> Genre >> Classical, and [Exclude] >> Genre >> Soundtrack, finally [List Albums] is selected (or [JukeBox Album Selection] for a random selection of albums).
It is that simple, you include and / or exclude items (when starting dynamic browsing every track is included, until an include is specified), once finished including & excluding a track listing, or album listing is requested with [List Tracks], [List Albums], [Jukebox Track Selection], or [Jukebox Album Selection]
Playlists item allows the selection of:
- Jukebox Track / Album Selection: a random selection of tracks or albums (based on rating, ie the more popular tracks appear more than less popular tracks),
- New... : newest 100 Tracks or Albums added to the library,
- Top... : Tracks, Albums or Artists with the highest play count,
- Recent.... : recently played Tracks or Albums,
- Least Played... : 100 Tracks or Albums which have been played the least.
Internet Radio
The worlds radio stations are at your finger tips with Internet radio.
Additional lists many additional ways for browsing the library, as well as:
- Folders & Filename Browsing: browse the audio tracks exactly as they appear on your computers HDD.
Configuration
Access Asset's configuration page by clicking Configure from the main screen, Asset will list all the instances. By default one instance of Asset is defined, each defined Asset can be thought as a separate server, each with their own settings or music library. It is possible for example to have a Christmas Asset indexing just festive tracks, this instance of Asset can be disabled once Christmas has passed. For a particular instance click Configure to access the settings:
Folders specifies which folder(s) Asset scans for audio, by default your Music folder is auto added. To add a network path to an external NAS, open Finder, Network >> Connect to Server, mount the share, then add /Volumes/<sharename>/music where <sharename> is changed to suit. To add an external drive: /Volumes/<drivename>/ where drivename is the external drive name.
A folder can be set to indicate it contains playlists, sub folders are not scanned, found playlists will be presented under the Playlist entry in the main browse menu.
Excluded Types informs Asset to not add certain types of audio files (for example your library consists of FLAC lossless files and mp3 files created from the FLAC files, in this instance mp3 should be excluded).
Browse Tree
Asset allows customization of the browse tree, simplify it by removing items, or add new browse-able items.
New Tree items are added with Add New.
[A to Z] can be checked for an item allowing selection of A to Z before presenting the full list.
No Track Titles prevents track listings for a given container, an example of this is 'Genre' which has this set, as the track listing is prohibited until Artist then Album are selected.
Restore Default allows the restoration of the Browse Tree to default settings.
General Settings
The Artist & Album Handling has 3 modes (examples using The Beetles):
- Smart: this mode keeps the artist text as The Beetles, yet sorts the artist under 'B'
- Value, The: places the on the end, for example Beetles, The
- Leave as is: does not adjust the displayed value or sorted position
- Display in Sort and Non-Sort Locations: In the above example Beethoven would be listed under both 'L' and 'B', this option is default as an unexpected sort tag effectively hides the artist under the last name (think of Elvis Presley shown under 'P' with a sort tag of Presely, Elvis)
- Use Sort to Order Display: item is displayed in the sort tag location only
- Ignore Sort Values: does not use sort values from ID Tags

Beyonce & Beyoncé,
KT Tunstall & K T Tunstall,
Black Eyed Peas & The Black Eyed Peas
[track #] - [title] for album tracks: is useful for control points which do not display a track number when showing an album, this option embeds the track number into a title.
[artist] - [title] for Various Artist album tracks: for compilation albums and control points which do not show the individual artists, this option adds the artist name into the title
[title] - [artist] for Title Listing: someone requests the title Breathe, you might find there are 3 Breathes in your collection (David Grey, Kylie, Prodigy), this option for Title browsing only will place the artist after the title.
Show [All Tracks] and [Shuffle Tracks]: when browsing an album listing at the top will be present [All Tracks] and [Shuffle Tracks], these can be removed.
[album] - [artist] for album listings: for control points which do not display artists when browsing albums this option places the artist onto the album name (only for browsing), useful when looking for The Greatest Hits, as there could be 10 albums.
Multi-Disc Albums show as '[Disc] [Track] [Title]' many albums are released as multi-disc-albums, such as a Greatest Hits collection. Normally one album would be listed 'Greatest Hits' and tracks from disc 1, 2, 3 are all present under the same album (3 track 1's, not good). With this option checked there each album would follow in the correct order in one album folder.
Multi-Disc Album specifies how multi disc albums are displayed, by default Disc 2, etc are combined into the one album.
Size Album Art allows the maximum art size to be set when browsing though a hand-held controller, the reduced size will give quicker responses.
UpStream Artwork enables artwork from the first discovered track to appear next to an Artist, or Genre
Contributing Artists with Main Artists typically audio tracks might include featured artists (multiple artists), normally contributing artists are searched through Advanced Search >> Contributing Artist, with this option checked these 2nd artists are added to the main Artist browse.
Menu Icons Background Color allows the black background of the main asset icons to be changed, matching your control point background.
A to Z Selection Grouping sets how artist and albums are grouped together in the quick A to Z selection which is presented after selecting Artist / Album,
Hide Main View Albums: when browsing by album it might to advantageous to not list CD singles, this option can filter those.
Dynamic Playlist Item Count determines the number of items to present in the dynamic playlists (such as newest tracks)
Detect & Catalog New Tracks enables Asset to scan new tracks as they are added to your watched library folder.
Forced Scan Interval will force a rescan looking for new tracks every X minutes
L24 (24 bit LPCM) Supported for devices which can support L24 this option enables 24 bit LPCM (there are very few if any players which currently support L24)
Tunein Username allows favorite radio stations to be added an a user account (free to create) on tunein.com, type the user name into asset to access these favorites.
Asset UPnP Identification can rename the Asset UPnP server name to something more suited to your personal requirements
Settings Override (Control Point Specific) this allows editing of the rule sets for specific control points (see Override section below)
Allowed Control Points can set which control points are allowed to access Asset.
Library Exclusions enables tracks to be excluded based on ID Tag matches, for exmaple you could exclude all tracks with the genre Christmas, from your main library and include only Christmas genres in a 2nd Christmas instance of Asset. Clicking [Edit] shows details on how to perform this.
Asset Format
User Rename List (Display / Tag mapping) enables the shown tree names to be replaced, or ID tags to be changed (perhaps to blend all 'Pop / Rock' genres to 'Pop). Clicking [Edit] gives details of how to perform the renaming.Output Debug Log can be enabled to diagnose problems, it should not be left enabled as the debug logs can grow very large.
Asset Macro
Streaming
Asset is able to decode the audio prior sending to a player, this would be useful if:
- The player does not support the audio format directly, Asset is able to allow the player to play the audio tracks by decoding them to PCM (either Wave or Linear), or mp3. Note that decoded audio files have no quality loss (unless mp3 is used), they are as the player would play them (when it decodes), if a format is left 'as is' it is sent untouched to the player.
The option 'as is single' allows for say flac to only be offered as flac, normally 'as is' would offer FLAC, LPCM, WAV, FLAC this enables a player to pick FLAC if it supports, but also automatically chose LPCM or WAVE if it does not, as is single would only offer FLAC. - Apply ReplayGain ReplayGain is a method of measuring loudness of audio tracks and altering the overall loudness, enabling tracks from different albums to have the same volume levels (modern popular albums are much louder than an album from the 1980's). ReplayGain requires that the audio tracks have an embedded ReplayGain ID Tag (dBpoweramp is able to add this tag to files, install dBpoweramp and the ReplayGain utility codec from Codec Central on dbpoweramp.com, then run the program 'Batch Converter', select the main audio folder (normally Music) and select Convert >> choose the encoder the [ReplayGain]. This method only scans the files and adds ReplayGain values, the audio is left untouched).
Only tracks which are streamed (in a format other than 'as is') would have replaygain applied. If the player supports 24 bit audio then enable this option as it allows ReplayGain adjustments without any loss of bit depth when playing 16 bit tracks, also set the Active and Inactive pre-amp to -3 dB.
Maximum option can be used to allow a player to play higher bit-depth files than it can normally support (by automatically converting 24 bit to a maximum of 16 bit), obviously though not at the higher resolution.
Settings Override (Control Point Specific)
Settings Override allows to set a set of rules mainly to do with browsing, but also audio format specific, these rules are triggered by a known control point name. This is an advanced option and should not be edited lightly.
On the right hand side of the Settings Override page is a list of known control points, the highlighted item is the last encountered. On the left hand side is a list of rules, they are in sections each starting with =, the list is searched looking for a match, partial names can be supplied, for example to set rules based for the iPad (when using PlugPlayer), you could set =iPad.
The rules themselves can be:
[ForceAlbumArt=200]
 to force 200 pixel album art
to force 200 pixel album art[StreamMax16Bit] sets the maximum bits for streaming to 16
[StreamMax2Channels] sets the maximum channels for streaming to 2
[StreamMax48KHz] sets the maximum frequency for streaming to 48KHz
[SimpleBrowse] is used to give a very simple browse tree (just tracks), this is used on control points such as XBox which only need to catalog all tracks as quickly as possible.
[NoAssetPrependTrackNum] see [track #] - [title] for album tracks
[NoAssetTrackWantFrontArtist] see [artist] - [title] for Various Artist album tracks
[NoAssetTrackWantEndArtist] see [title] - [artist] for Title Listing

[NoAssetAlbumArtist] see [album] - [artist] for album listings
[NoAssetMultiDiscTrackTitle] see Multi-Disc Albums show as '[Disc] [Track] [Title]'
[ForceToWAVE] [ForceToMP3] [ForceToLPCM] [ForceToSINGLE] these three options force the streaming (transcoding), after setting this option follow with a list of extensions, finalizing with a blank line, for example:
[ForceToLPCM]
.mp3
Asset Machinery
.flac
Asset For Mac Catalina
Asset For Mac Shortcut
A * can be used to signify all extensions, single extensions can be excluded with [NoForce] (see the =Xbox example in the picture, all formats except mp3 are forced to LPCM streaming).See 'as is single' above for details on [ForceToSINGLE]
 ={no-identification} is a special identifier, for control points which do not send any identifying information and do not appear in the right hand list.
={no-identification} is a special identifier, for control points which do not send any identifying information and do not appear in the right hand list. Configuration Files
The location of Assets Configuration files: ~/Library/dBpoweramp/
