Microsoft Exchange is one of the most frequently used email and calendar software. Hence it becomes important to be able to configure and control the Exchange settings on the fly.
Scalefusion addresses this by providing you with an easy to use Exchange Settings section, where you can configure the Exchange policy for your organization and then push them to Scalefusion managed macOS devices. In this guide we will see how to create, configure and publish an Exchange ActiveSync settings from Scalefusion Dashboard.
Creating a Exchange Configuration
The first step is to create an exchange configuration that can then be pushed to devices. Follow the steps below to create a exchange configuration,
- Navigate to Email Utilities> Exchange Settings. Click ADD NEW to launch the exchange configurator wizard.
- Under the Basic tab fill in the mandatory settings related to the exchange server. Here you can use the custom fields/properties that you might have defined for the devices. Click NEXT
- Under the Advanced settings select the content to sync and sync options. Click SAVE to save the configuration profile.
- Once a configuration is saved, it is available in the list of configurations. The following actions are supported for a saved configuration,
- Edit: Allows you to edit the configuration.
- Publish: Allows you to publish the configuration directly to device profiles from this screen.
- UnPublish: Choose this option to remove the configuration from a Device Profile.
- Delete: Choose this option to remove the configuration from all Device Profiles and also delete it from Scalefusion Dashboard.
Publishing a Exchange Configuration to a Mac Device Profile
Now that we have created an Exchange ActiveSync configuration, let us look at the steps to publish it to a Device Profile.
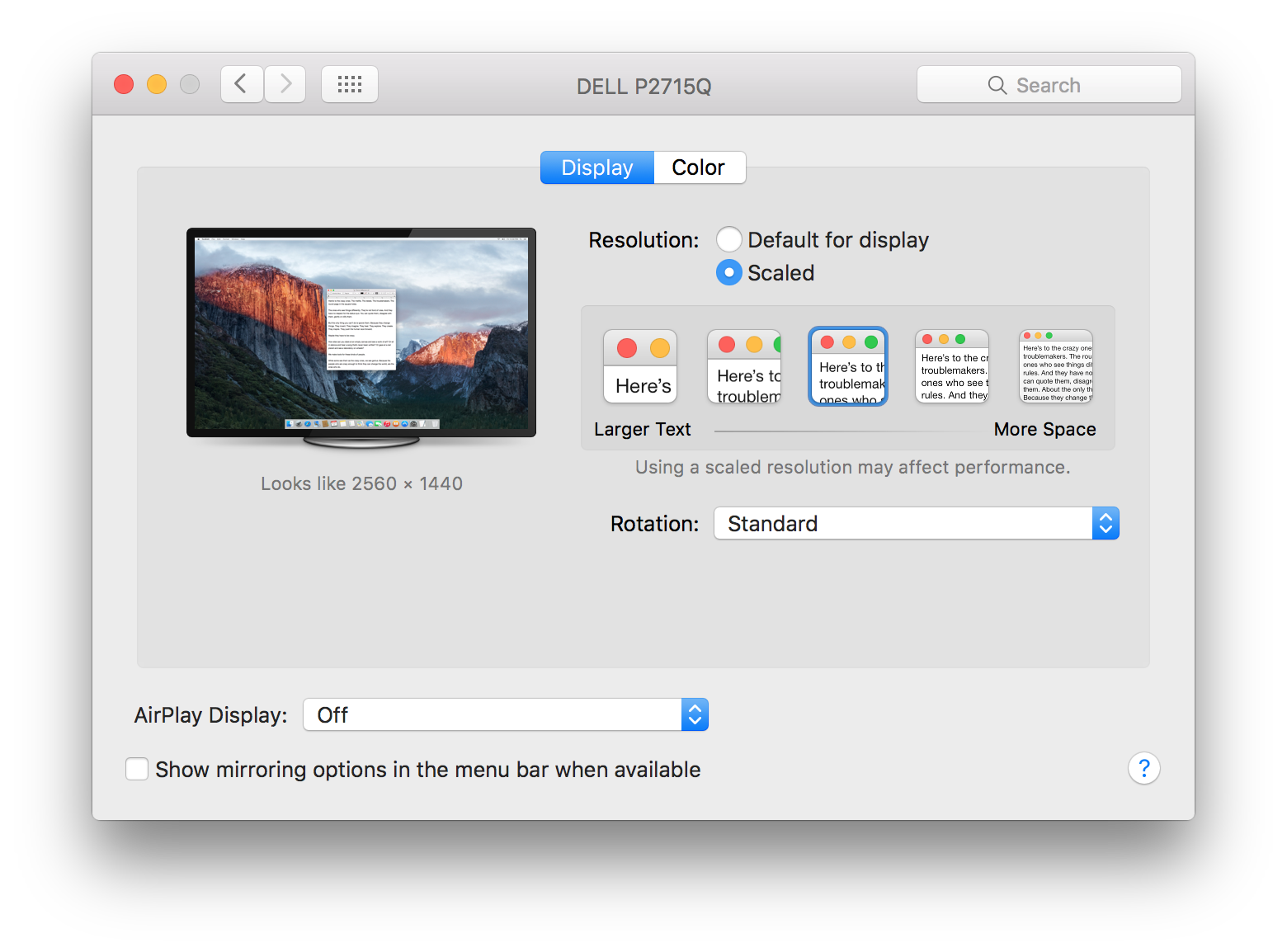
- Navigate to Device Management > Device Profiles section.
- Launch the Device Profile Wizard, by clicking on CREATE NEW PROFILE or select a Mac Device Profile and Edit it from the action panel.
- Click on Exchange & Email section.
- Under Choose Exchange ActiveSync Configurations, select the newly created exchange configuration,
- Click SAVE on the top right corner to save the changes to the profile.
- Once the configuration is published, the Mail client on the macOS device is configured with the email settings.
Exchange ActiveSync is an Exchange synchronization protocol that's optimized to work together with high-latency and low-bandwidth networks. The protocol, based on HTTP and XML, lets mobile phones access an organization's information on a server that's running Microsoft Exchange. Find your Exchange mailbox server settings. If you’re connecting to an Exchange mailbox and not using Microsoft 365 email, or if you aren't sure if you're using Microsoft 365 email, do the following to look up your settings: Sign in to your account using Outlook Web App.
Frequently Asked Questions
Question: What would happen if I move the Device from a Device Profile with an Exchange configuration to a Device Profile without exchange configuration?
Answer: This will cause the Exchange settings to be removed from the device.
How did we do?
Related Articles
Important Notes
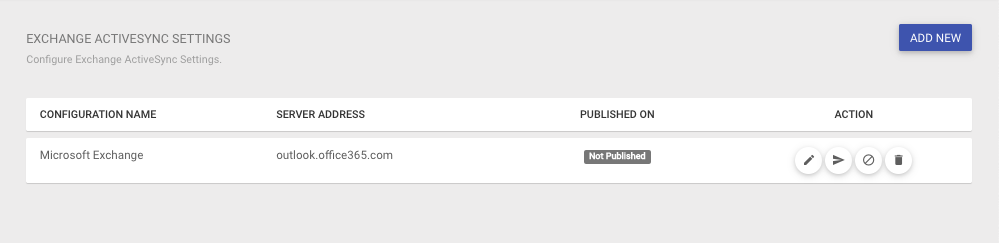
- SOGo provides EAS (Exchange ActiveSync) support, but not EWS (Exchange Web Service).
- Outlook 2013, 2016 for Windows works well with EAS.
- Mainstream mobile devices (iOS, Android, BlackBerry 10) work well with EAS, they can sync mails, calendars, contacts, tasks.
- Apple Mail.app, and Outlook for Mac support EWS. But not EAS.
- Outlook 2010 for Windows supports MAPI.
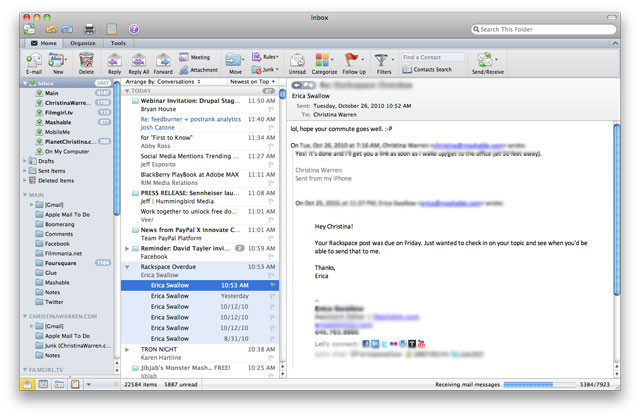
iRedMail doesn't integrate OpenChange andSamba4 for native MAPI support.
Requirements
- iRedMail-0.9.0 or later releases is required.
- You must choose to install SOGo groupware during iRedMail installation.
- Outlook 2013 for Windows. Earlier releases of Outlook for Windows doesn't work.
Step-by-step configuration
1: Open application Outlook 2013:
2: Add a new account in Outlook, in Auto Account Setup page, please choose Manual setup or additional server types, then click Next:
3: In Choose Service page, please choose Outlook.com or Exchange ActiveSync compatible service, then click Next:
Exchange Activesync For Mac Os
4: In Server Settings page, fill up the form with your server address and email account credential, then click Next:
- Your Name:
your full name - E-mail Address:
your full email address - Mail server:
your server name or IP address - User Name:
your full email address - Password:
password of your email account
After you click Next, Outlook will start verifying your email account, pleasewait and you will see below screen after verified:
That's all.
References
Outlook plugins:
Outlook Plugin, which synchronizes events, tasks and contacts(beta) between Outlook and Google, SOGo, Horde or any other CalDAV or CardDAV server. Supported Outlook versions are 2016, 2013, 2010 and 2007.
Exchange Activesync Macos
All documents are available in GitHub repository, and published under Creative Commons license. You can download the latest version for offline reading. If you found something wrong, please do contact us to fix it.
