💎 Icon pack and Theme download link: 💎 This is for Linux Mint Cinnamon V. Mac OS X Ultimate Theme: Extract the contents of Mac OS X theme (two folders and two.theme files) to the C:WindowsResourcesThemes folder of your PC. Theme Activation: Run a Mac OS X Ultimate.theme file that you just pasted and voila! Your theme should be active. If nothing’s happened, go back to the patching tutorial and do Step 4.b.
You can learn the simple steps needed to make the Linux desktop work and look like Apple's macOS.
If you love Linux but love Mac aesthetics, the good news is that you can combine these two elements together! You can learn the simple steps needed to make the Linux desktop work and look like Apple's macOS.
Redesigning Linux to resemble macOS is very simple. After all, the Macintosh desktop has two defining features: Application bar and menu bar. This tutorial will try to 'imitate' them on Linux, along with a number of other factors.
Bring the macOS appearance to Linux with the following tweaks
- How to make Linux look like macOS
- Basic theme
- Theme icon
- Dock Plank
- Refine GNOME to make Ubuntu look like a Mac
- Dock
- Change theme
- Adjust Xfce to look like macOS
- Making KDE Plasma looks like macOS
- Plasma menu bar
- Launch automatic plank
- Adjust the interface
- Linux Mint's way of making Cinnamon looks like a Mac
- Automatically launch Plank
- Adjust the theme for Cinnamon
- Make Unity on the old Ubuntu system look like macOS
- Final edits
- Where is the best way to make Linux look like macOS?
- GNOME
- Xfce
- Plasma
- Cinnamon
- Unity
How to make Linux look like macOS
Making Linux similar to macOS desktop is quite simple. However, that depends on the desktop environment you use. In this tutorial, we will look at how to create a Mac-like interface on Linux, using 5 desktop environments:
- Gnome
- Xfce
- KDE Plasma
- Linux Mint's Desktop Cinnamon
- Unity
However, before you start, you need three things to make Linux look like macOS: the theme, the dock bar and the appropriate icons.
Basic theme
Before doing anything else, if you want your desktop to look like a Mac, you'll need to install the appropriate theme. A Linux theme called macOS Sierra does exactly that. To download, open a terminal and enter:
You may already have the /.theme/ folder (you'll know if the terminal says there is an error). If that is the case, ignore this command. Next, enter:
If you don't have wget, just copy the link to the browser and download it manually. Be sure to put it in /.theme/ !
Mac Os Theme For Cinnamon Roll
Finally, enter the command:
Then, you will be able to choose a theme from the distro interface's tweaking tool.
Theme icon
Gnome Yosemite theme icon is very similar to macOS's appearance. Like application themes, the way of adjusting is not the same between desktops. The terminal commands below only focus on installing it:
(Note that if you use a recent Debian-based distribution, you may need to install software-properties-common to activate the add-apt-repository command ).
This theme is based on Numix Circle theme icon. This theme does not work completely as intended, so you will need to fix this:
The second command downloads an automated installation script and sets up Gnome Yosemite as a theme icon. If the commands do not work, make sure you have installed the previous cURL:
If you are new to cURL, please refer to the article: How to use cURL in Linux to learn more about this tool.
Dock Plank
Mac Os Theme For Cinnamon Cake
In addition to Unity, other instructions will assume that you have Plank. Plank has a taskbar that integrates well with macOS Linux theme. To install it, enter this command:
Then, launch the dock by pressing Alt + F2 and entering plank --preferences.
Regardless of what desktop you are using, this command will also start Plank, along with its configuration window. In the Appearance section , change the Theme to Gtk +. This will make the dock look like in macOS after you make some adjustments later.
Everything looks pretty good, but you may want to hide that anchor icon. To do this, adjust a hidden setting:
Now, you have made Linux look like macOS. You will need to make some further adjustments to complete everything.
Refine GNOME to make Ubuntu look like a Mac
Ubuntu uses the GNOME desktop environment and only needs a few adjustments to bring it to the macOS interface.
Dock
If you follow the instructions at the top of the article, you should now have a dock. However, to continue using it when rebooting, you will need to add it to your startup applications. The easiest way to do this is through GNOME Tweak Tool . Install it with the following command:
Open the program by typing gnome-tweak-tool into the terminal. You can only search for programs in the operation menu. Navigate to the Startup Application section. From there, just need to add Plank. If it's already running, you don't have to search anymore. It will be right above the head.
Change theme
Inside the GNOME Tweak Tool , go to the Appearance section . Change GTK + theme to MacOS-Sierra-master. Both the application window and the Plank dock will change in appearance. Finally, change the wallpaper by going to the Desktop section of the Tweak Tool. In it, click the Background Location button .
You will be presented with a way to choose a new wallpaper. A Mac-like wallpaper is placed with the theme (named Wallpaper.jpg ), so navigate to its location at ~ / .themes / macOS-Sierra-master. You may have to display hidden files to view this folder. In that case, right-click on the file select window and select Show Hidden Files .
Adjust Xfce to look like macOS
If you use the Xfce desktop environment, you can get the new macOS interface in just a few minutes. Thanks to the Yosemite GTK3 theme, your Linux will be similar to a Mac in just a few simple steps.
As you may know, Xfce is somewhat similar to macOS thanks to a dock.
Start by downloading the Yosemite theme from GitHub.
Next, extract the file to the /.theme/ folder in Home. Open Settings> Appearance and select OS-X-Yosemite.
The new macOS theme for Linux will be applied immediately. Click OK to accept.
Making KDE Plasma looks like macOS
With the release of Plasma 5.9, you can create a KDE desktop that looks similar to Mac.
KDE prides itself on its power and flexibility. Therefore, in terms of appearance, KDE may be a bit more like macOS than GNOME. However, some steps will need to be taken.
Plasma menu bar
Since Plasma 5.9, you can now have a macOS-like menu. To start, right-click on the desktop and select Add Panel> Application Menu Bar . You will get a blank panel at the top of the screen. Click on the danger sign inside it. An installation window allows you to change the way the application menu bar is displayed.
Go to Fine Tuning> Menubar style> Application Menu widget . Once you have applied this setting, the danger sign will disappear and the application menu will display on the top.
After completing this, add some suitable widgets to the control panel, by right-clicking on the panel and selecting the Add Widgets option . The article recommends using the same widget with the bottom panel. Finally, remove the bottom panel by clicking the hamburger menu and selecting More Settings> Remove Panel .
Launch automatic plank
In System Settings , go to Workspace> Startup and Shutdown> Autostart> Add Program . You will be able to find the Plank located in Utilities. This helps you not to start the dock manually every time you log into the desktop.
Adjust the interface
Interestingly, Plasma puts its theme icon in another location. Because of this, you will need to move your macOS theme icon folder away. Use terminal commands to do this:
Now, when you open your system installation and go to Appearance> Icons and choose the Yosemite Icons theme icon.
Complete this, go back to the settings menu and go to Appearance> Application Style> GNOME Application Style . In GTK Themes, select macOS-Sierra-master. After that, change the theme icon to Yosemite Icons.
After that, go to Window Decorations and select the Get New Decorations option . Search for a theme named Breezemite and install it. Set it as a decorative theme.
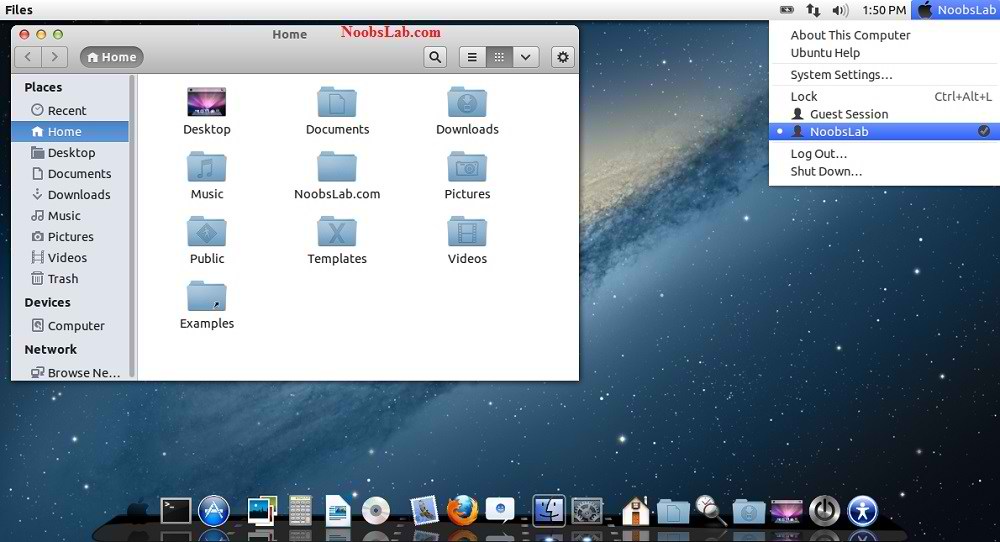
Finally, to hide the toolbox at the corner of the screen, click it and select Configure Desktop. In the Tweaks menu that appears, disable the Show the desktop toolbox option .
Linux Mint's way of making Cinnamon looks like a Mac
Without any modification, Cinnamon desktop looks more like Windows than macOS. Fortunately, it's easy to change Cinnamon desktop.
Move the bottom panel up, by right-clicking on it, then moving to Modify panel> Move panel . This will make Cinnamon desktop look a bit more Mac-like. Then, delete the icons on the screen in the control panel, by right-clicking on them and selecting the Remove option .
You can also delete the window list applet, by right-clicking on it, selecting Configure the window list , then clicking the Remove button .
Automatically launch Plank
If you followed the steps at the top of the article, Plank will work on your desktop. However, it does not appear on the screen after rebooting. To fix this, open the Startup Application menu in the installation manager. From there, find Plank in the list of applications (they are sorted alphabetically).
Now, when restarting the desktop session, you will not have to launch the dock manually.
Adjust the theme for Cinnamon
Desktop Cinnamon needs a bit more adjustment than other desktops. Open System Settings> Appearance> Themes . You will see several theme options. Change everything except Icons and Mouse Pointer to macOS-Sierra-master. Then, change the Icons section to use GnomeYosemiteIcons-master.
When doing these final tasks, you can change your wallpaper to something more Mac-like. Open the Backgrounds settings , then add the ~ / .themes / macOS-Sierra-master folder as the new background folder. You may have to display hidden folders to view it.
Make Unity on the old Ubuntu system look like macOS
Desktop Unity is found on older versions of Ubuntu. Because Unity has some sharpness with macOS, it's easy to adjust.
As you can see, Unity has a dock and menu bar by default. All you need to do is make some visual adjustments. This can be easily achieved using Unity Tweak Tool , which allows you to change some hidden desktop options. Install it with this terminal command:
After installing it, open the tool by searching for it in the Unity menu. Then go to Launcher> Appearance> Position . You will see that the application dock has two positions that can be changed: One on the left (by default) and one on the bottom (like macOS). You need to select Bottom position .
Final edits
In Unity Tweak Tool , go back to the Overview menu . From there, find Appearance> Theme and choose Macos-sierra-master. Your applications will now feel very similar to Mac.
Theme also comes with a very beautiful wallpaper. To access it, first press Ctrl + L in the file manager. This allows you to get to the location:
Find the image named Wallpaper.jpg, right-click and select the Set as Wallpaper option .
By default, the Unity menu bar only displays options when you hover over it. To make this menu work like macOS, open System Settings , then go to Personal> Appearance> Behavior> Menu visibility . Select the option Always display below.
Where is the best way to make Linux look like macOS?
As you can see, with any desktop, you can tweak it so that it is similar to the macOS desktop.
GNOME
Here, everything looks good, although the menu bar is a bit different.
Xfce
Making Xfce look like macOS is arguably the easiest option among the many items mentioned in this article. The result is not as perfect as other desktops, but it will save you time. You can consider adding the macOS theme icon pack to improve the results.
Plasma
The icon theme in Plasma is also not very suitable, but it does bring a good experience like Mac anyway.
Cinnamon
It can be said that Cinnamon desktop brings the most similar feeling to macOS.
Unity
The color and arrangement of the dock shows the fact that Unity is not really macOS. Using Plank is not a popular option, as it will make the launch of the program too difficult.
Linux is extremely flexible. If you are not satisfied with what you see, you have the right to change them. Whether you make your own edits, or install other themes, icon packs, and add-ons, it all depends on you.
However, if you want the easiest option to make Linux look like a Mac, you should use the Xfce desktop.
Some Linux distributions are even designed to look like macOS. If you don't want to spend your favorite time configuring a new interface for Linux, why not consider elementaryOS?
You are successful!
We’ve established how easy it is to make Ubuntu look like a Mac but theming Linux Mint, the popular Ubuntu-based offshoot, is a little trickier.
But no more.
It’s now possible to make Linux Mint look like a Mac too, and it’s all thanks to a customised version of the uncannily accurate macOS Mojave GTK theme we highlighted a few weeks ago.
So if you long to add some Cupertino styling to the Cinnamon desktop, read on!
Mac Theme for Linux Mint 19
Mac themes for Linux Mint are not new.
But good ones? Well, they have been a bit hard to come by due, in part, to the Cinnamon desktop being based around an older version of GTK, the underlying toolkit that’s used to “draw” the GUI of many apps.
Major compatibility issues and refactoring changes between GTK versions has meant that many popular modern GTK themes were not directly compatible with Linux Mint — and that included crop of clonetastic Mac themes too.
Updated GTK in Linux Mint 19
The recent release of Linux Mint 19 changes the game; ‘Tara’ ships with a newer version of GTK that supports many of the advanced theming capabilities that themes often use.
And ready to take full advantage of the new theming capabilities available to Linux Mint 19 is prolific Linux theme maker PaulXfce.
Paul creates and maintains a bunch of well designed and well made themes for various GTK+ based desktop environments, including GNOME Shell, Budgie and, more relevant to those of you reading this post, Cinnamon.
Having recently raved about his creepily accurate macOS Mojave theme I was thrilled to learn that Paul has made a custom version of his macOS mojave theme available for the Cinnamon desktop.
Not that the task was entirely smooth sailing, as Paul points out:
“This has proven to be a much more difficult thing to do, because of the way Linux Mint uses Muffin as a window-manager, which has some drawbacks (like: Server-Side-Decoration, so no transparency in Nemo, ) and the ‘multitude’ of toolbars that take half the real-estate of the window… Reducing the size of them was my first priority.”
Undeterred, Paul has re-engineered his Mac os theme for Linux Mint, building a new Metacity theme that blends with the rest of the UI while still allowing apps using Client Side Decoration (CSD) to look the part too.
The downside is that, for now, Paul’s excellent Mac os theme only affects the look and feel of applications and app window borders. A Cinnamon desktop theme is not (currently) available (and the Cinnamon Spices website turns up nothing Apple-related).
Still; the theme is a sterling attempt and well worth trying out — even if only as a novelty. You can download the theme directly from GNOME-Look:
To install, extract the archive file to the hidden ‘.themes’ folder in your Home folder (if you don’t have one, create one).
Finally, to apply the theme, Open System Settings > Appearance > Themes and select the theme in both the window-borders and controls section.
More Ways to Make Linux Mint Look like a Mac
If you’re minded to make the Mint desktop more like Mac OS X there are some additional things you can do to curate a Cupertino-style aesthetic on the Cinnamon desktop.
You can move Mint desktop panels easily. Just right-click on an empty section of the panel, choose the ‘Properties’ menu option and, from the settings you see, move the panel from the bottom of the screen to the top.
This makes way for what is surely the most iconic element of the Mac desktop: the dock.
A chunky task bar, the dock puts large app icons and folder shortcuts within reach at the bottom of the screen. There are plenty of Linux docks available but we think that Plank is by far and away the best. You can install Plank on Linux Mint be searching for it in the Software Manager app.
You can add more applications to your Plank dock by dragging a shortcut out of the Mint Menu and dropping it on to the dock. You can even add folders to Plank too!
Other suggestions:
- Change the desktop wallpaper to a Mac background
- Replace the bottom panel with a dock app like Plank
- Install a Mac icon theme for Linux
- Move the bottom panel to the top of the screen
- Install/enable Nemo Preview, analogous to Quick Look
- Install Synapse, Kupfer, Alfred or similar for a Spotlight equivalent
So get started and share your screenshots in the comments.
